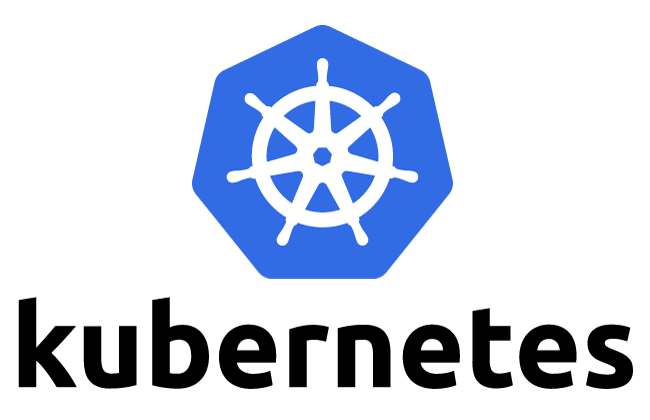Step 4
Create and run a restore job
The Restore Backup pane will now show you the backup name and timestamp of the
recovery point that you have selected. Next you can choose whether you want to restore
all namespaces in the backup, or only selected namespaces. If you choose the latter, you
will be given a list of namespaces from which you can select. Remember that only
namespaces included in the backup will be shown. Also, namespaces cannot be overwritten, so if you want to restore an existing namespace to a cluster, you will need to
delete the old one first. You can also rename namespaces when restoring (later). You can
add labels to be used to select resources for restore as well. These are key:value pairs,
and will not be validated by the UI. You can add them one at a time or add multiple pairs at
once, separated by spaces. Finally, you need to choose whether or not to restore PV
snapshots. If you toggle off the Exclude persistent volumes option (it is by defualt), PVs
will be restored using the snapshots or copies associated with the recovery point you’ve
selected. Remember that if you have selected specific namespaces or labels for restore,
only PVs in the namespac-es or with the labels you’ve selected will be restored.
Click Next again, and you’ll be presented with just a few more options. First you will be
prompted to name the restore job. Restore jobs have names so that you can more easily
track the status of them. The system will also save the job under its name so that you can
modify and re-run it later. You can name it whatever you want. Nobody will judge you.
Next you can choose an alternate cluster to restore to using the Cluster dropdown under
Select Destination. By default, the restore will go to the original cluster. If you are restoring
an EKS or AKS cluster, you can also choose to automatically create a new cluster to
restore to here. Finally, you can choose to rename restored namespaces by adding a
prefix and/or suffix. Remember that ALL restored name-spaces will have these prefixes or
suffixes added, so if you want to rename only specific namespaces, you should run
multiple restores and select those namespaces explicitly.
Now click Restore and CloudCasa will do the rest! You can watch the progress of your
restore job in the In Progress pane. You can also edit and re-run it, if you wish, under
the cluster’s Restore tab